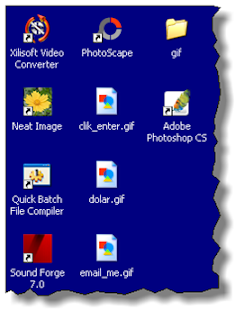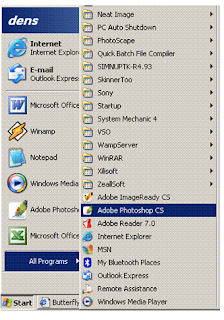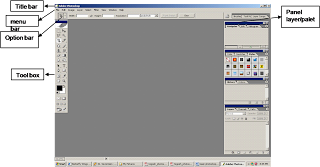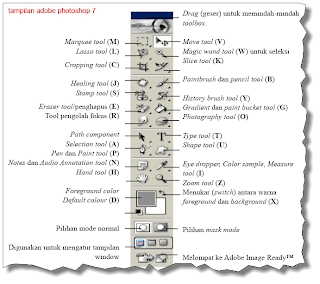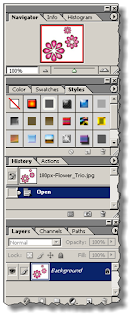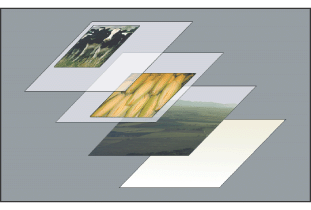Photoshop adalah sebuah software Aplikasi dari adobe yang berfungsi untuk mengedit gambar, manipulasi gambar dll, kemampuan photoshop memang tidak diragukan lagi karena kemampuannya yang luar biasa dan User Friendly.
Untuk menjalankan aplikasi ini pertama-tama Adobe Photoshop harus sudah terinstal dahulu di PC anda, jika sudah terinstal ada beberapa cara membuka yaitu dengan klik dua kali shortcut pada desktop
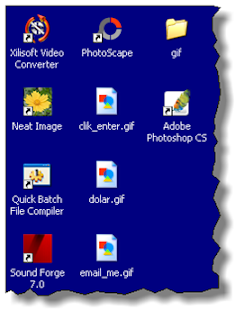 Atau melalu start menu yaitu start>All Program>Adobe Photoshop
Atau melalu start menu yaitu start>All Program>Adobe Photoshop
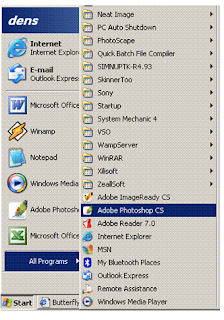 Setelah terbuka maka akan muncul tampilan lembar kerja photoshop
Setelah terbuka maka akan muncul tampilan lembar kerja photoshop
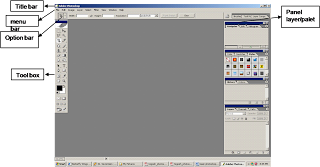
Mengenal Peralatan Photoshop
1. toolbox (tools windows)
barisan tools yang bisa anda manfaatkan untuk mengolah photo/gambar, terdiri dari tool untuk seleksi, kuas, kloning, memperbesar/memperkecil tampilan gambar, dll, jelasnya seperti dibawah ini
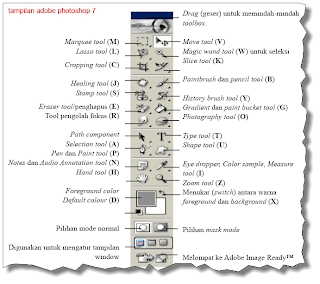
2. Option Bar
Berisi opsi-opsi dari tools yang ada di toolbox, ikon-ikon dalam barisan ini akan berubah sesuai tool yang anda pilih. Setiap opsi pasti terkait langsung dengan tool. Contoh berikut option dari Brush tools maka tampilan option di atas seperti berikut yang merupakan fungsi-fungsi dari brush tool tersebut

3. Palet
Digunakan sebagai perangkat bantu sehingga gambar bisa diedit lebih mudah dan cepat. Palet yang ada pada Photoshop, antara lain: Navigator, Info, Color, Swatches, Styles, History, Actions, Layers, Channels, Paths, Paragraph, Tool Preset dan Character
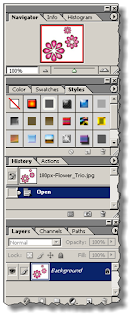
3. Penjelasan dari tiap tools pada toolbox
1) Tool Seleksi yang digunakan untuk menyeleksi area gambar tertentu
� Marquee Tool: Rectangular (seleksi berbentuk persegi panjang), Elliptical (seleksi berbentuk elips dan lingkaran), Single Row (seleksi satu baris dengan tinggi satu pixel) dan Single Column (seleksi satu kolom dengan lebar satu pixel)
� Magic Wand Tool , membuat seleksi otomatis pada gambar berdasarkan keadaan warna gambar itu sendiri. Bagian gambar yang mempunyai warna sama (atau hampir sama) akan diseleksi.
� Lasso Tool membuat seleksi berdasarkan gerakan mouse. Polygonal : seleksi segi banyak. Magnetic : seleksi berdasar gerak mouse dikombinasikan dengan warna pada gambar.
� Mask, channels dan path, digunakan untuk memanipulasi seleksi lebih lanjut (menyimpan seleksi, meload seleksi, seleksi dengan gradasi, dll).
� Guide, Grid dan Ruler, digunakan agar seleksi lebih mudah dibuat dan mempunyai keakuratan yang tinggi.
2) Menulis, digunakan untuk membuat tulisan pada gambar. Anda bisa menggunakan Type Tool horizontal (tulisan mendatar), vertical (tulisan vertikal), horizontal mask (seleksi dengan bentuk tulisan mendatar), dan vertical mask (seleksi dengan bentuk tulisan vertikal). Untuk memanipulasi huruf dan paragraf lebih lanjut, Anda bisa menggunakan palet Character dan Paragraph.
3) Menggambar, digunakan untuk menggambar.
� Pencil Tool , menghasilkan gambar seperti goresan pensil.
� Brush Tool , menghasilkan gambar kuas. Pilihan air brush pada option bar membuat brush tool berfungsi seperti cat semprot. Penerapannya pada suatu tempat secara terus menerus mengakibatkan warna semakin banyak (menyebar) sampai pada titik jenuh (tidak ada perubahan lagi). Ukuran dan bentuk kuas dapat diubah melalui option bar.
� History Brush Tool dan Art History Tool , menghasilkan gambar bentuk kuas dikombinasikan dengan history (langkah sebelumnya)
� Menggambar bentuk tertentu; Rectangle Tool (persegi panjang) , Rounded Rectangle Tool (persegi pangang dengan sudut tumpul) , Ellipse Tool (lingkaran dan elips) , Polygon Tool (segi banyak), Line Tool (garis), dan Custom Shape Tool (bentuk kompleks).
� Path : menggambar kurva vektor (bukan bitmap) baik terbuka ataupun tertutup. Bentuk path bisa dimodifikasi lebih lanjut dengan mengubah posisi dan arah segmen dan kait.
4) Pewarnaan, digunakan untuk meramu warna.
� Gradien Tool , memberi warna gradasi pada gambar. Warna yang digunakan bisa diedit
melalui option bar
� Paint Bucket Tool , bisa memberi warna atau pattern/pola pada gambar
5) Perpindahan, digunakan untuk memindahkan gambar atau bagian yang diseleksi. Bisa dilakukan dengan tombol panah pada keyboard dan move tool.
6) Transformasi, digunakan untuk mengubah posisi, ukuran atau bentuk gambar. Modifikasi yang bisa dilakukan melalui menu Edit | Free Transform atau Edit | Transform antara lain:
� Scale, mengubah besar skala/ukuran gambar
� Rotate, memutar gambar
� Skew, pergeseran. Misalnya mengubah bujur sangkar menjadi jajaran genjang
� Distort, kombinasi antara skew dan scale
� Perspective, sebagai contoh membuat bujur sangkar menjadi segitiga sama kaki atau jajaran
genjang
� Flip, mencerminkan gambar baik secara horizontal maupun vertikal
7) Cropping, digunakan untuk mengubah gambar berupa memotong ataupun memperluas areanya. Selain itu bisa ditentukan resolusi, panjang dan lebar gambar yang baru pada hasil cropping. Dilakukan dengan Crop Tool .
8) Duplikasi. Digunakan untuk menduplikat (menggandakan) gambar atau pattern (pola).
� Clone Stamp Tool digunakan untuk meenduplikasi area tertentu pada gambar
� Pattern Stamp Tool digunakan untuk menduplikasi pattern (pola) pada gambar. Pattern adalah pola (berupa gambar kecil) yang disusun secara berurutan (grid) menghasilkan gambar yang lebih besar. Analogikan dengan ubin = pattern dan lantai = gambar.
9) Memperbaiki gambar, digunakan untuk menghilangkan atau mengganti bagian tertentu gambar yang tidak diinginkan.
� Patch Tool : mengubah bagian tertentu pada gambar dengan gambar lain
� Healing Brush Tool : mengubah bagian tertentu pada gambar dengan gambar lain. Kelebihannya dari patch tool adalah kemampuan untuk menyesuaiakan gambar baru (tekstur, pencahayaan dan bayangan) dengan lingkungan
10) Menghapus, digunakan untuk menghapus bagian tertentu gambar.
� Eraser Tool menghapus
� Background Eraser Tool menghapus gambar background
� Magic Eraser Tool , menghapus dengan melakukan seleksi secara otomatis
11) Efek ketajaman dan Smudge.
� Blur Tool , dipakai untuk mengaburkan gambar.
� Sharpen Tool , dipakai untuk menambah ketajaman gambar.
� Smudge Tool , dipakai untuk memberi efek smudge (seperti terkena gosokan tangan).
12) Efek fotografi.
� Dodge Tool , digunakan untuk mengatur pencahayaan (exposure) agar lebih terang (light).
� Burn Tool , digunakan untuk mengatur pencahayaan agar lebih gelap (dark).
� Sponge Tool , digunakan untuk mengatur tingkat saturasi pada gambar.
13) Slice Tool , digunakan untuk memotong gambar menjadi bagian yang lebih kecil. Sering dipakai untuk membuat layout table pada halaman web (HTML).
14) Mengatur pencahayaan dan warna pada gambar lebih lanjut. Hal ini bisa dilakukan melalui menu Image | Adjustments.
www.ilmukomputer.com
www.adobe.com