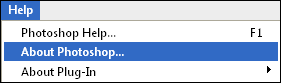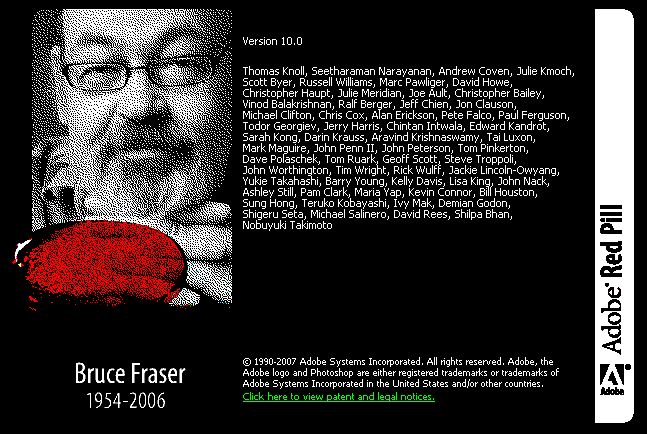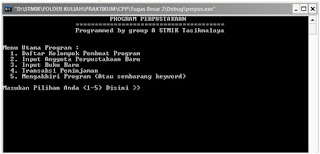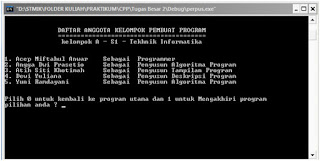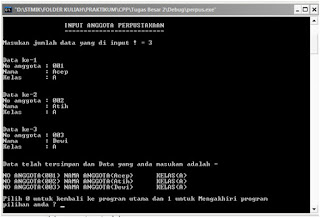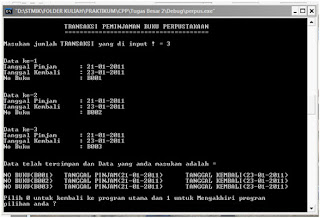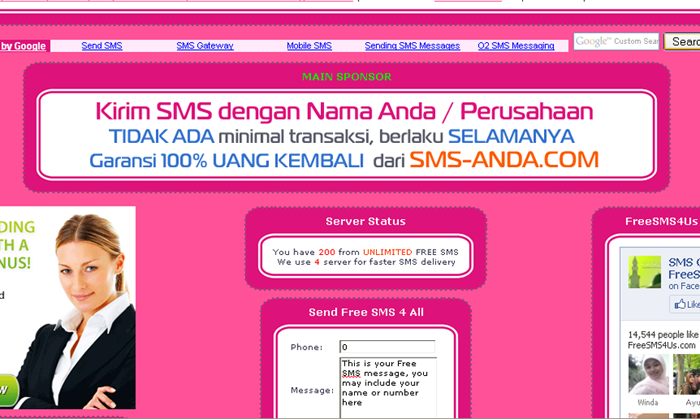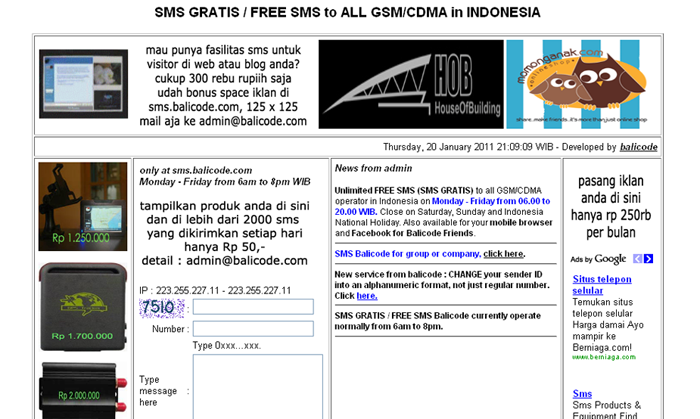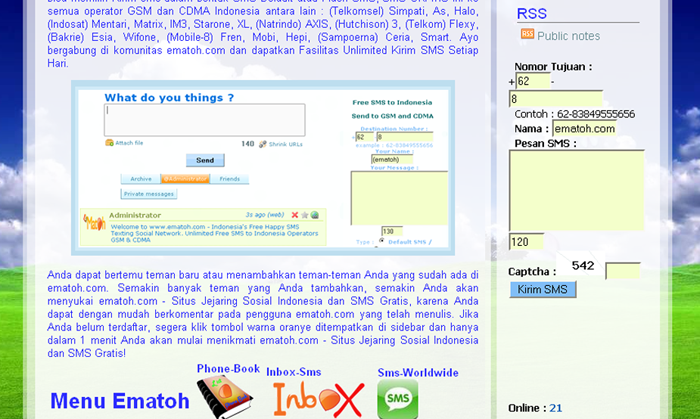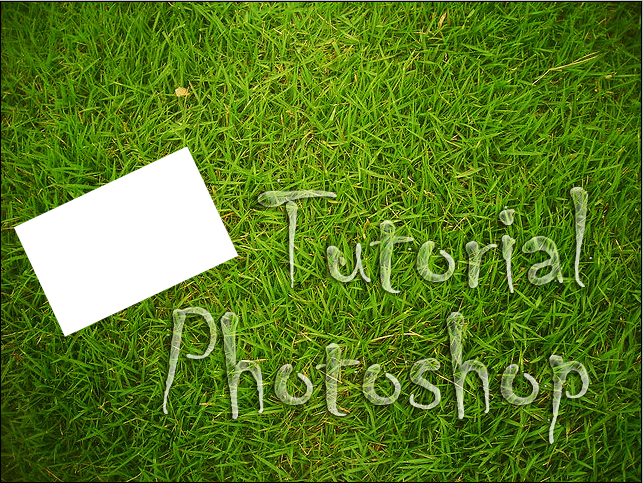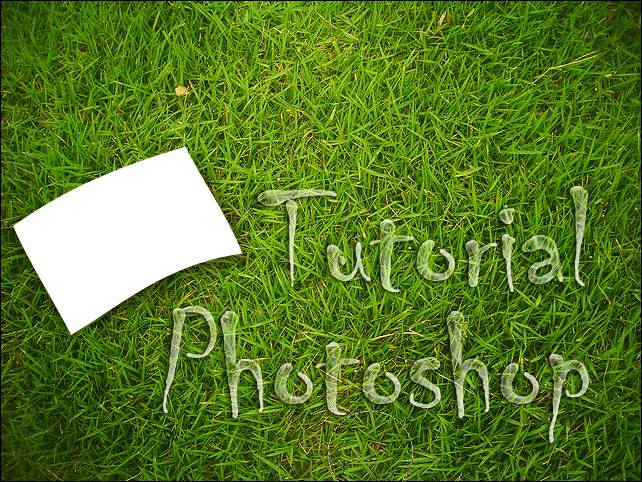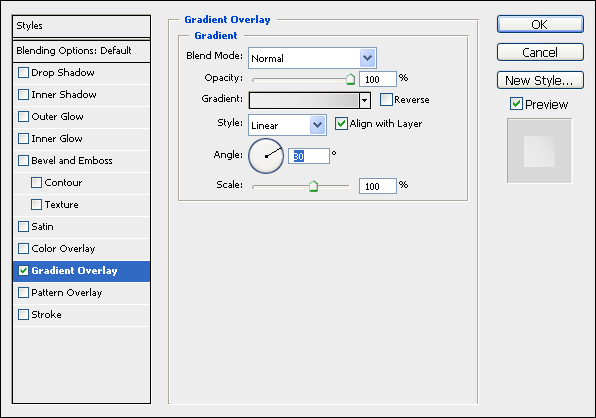Kali ini, kita akan membuat sebuah tutorial photoshop singkat bagaimana cara membuat frame fokus, atau foto dengan fokus gambar ke suatu daerah tertentu. gambar yang kita buat dapat anda lihat seperti gambar diatas. Sedikit pemberitahuan, tutorial ini tidak berlaku untuk gambar hitam putih. Untuk membuat efek atau bentuk sama seperti tutorial berikut ini, anda dapat terlebih dahulu mendownload resource gambar berikut ini, lihat juga tutorial membuat banner iklan 125px x 125px dengan photoshop.
Resource
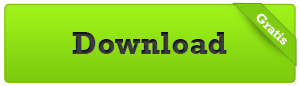 |
| Download |
Tutorial
Langkah 1Buka gambar yang anda inginkan atau gambar yang telah anda unduh tersebut
Langkah 2
Duplicate gambar anda, sehingga terdapat dua layer pada layer pallette, dan OK

Langkah 3
Kembali pada layer background, ubah gambar layer background menjadi hitam putih dengan memberi desaturate, lihat gambar.

Gambar pada layer akan terlihat seperti berikut

Langkah 4
Selanjutnya, dengan Rectangular Marquee tool, buat seleksi persegi pada layer ?Background copy?

Transform seleksi tersebut dengan cara klik kanan dan pilih ?Transform Selection?
 Tekan Enter jika sudah selesai
Tekan Enter jika sudah selesaiLangkah 5
Selanjutnya, yakni memberi efek stroke ke dalam seleksi tersebut. Masih dalam area kerja dengan marquee tool, klik kanan dan pilih Stroke. Ubah sesuaikan seperti gambar berikut

Langkah 6
Masih dalam keadaan terseleksi, klik kanan dan pilih select inverse untuk membalik seleksi

Langkah 7
Tekan delete pada keyboard! lalu tekan select > deselect untuk menghilangkan seleksi
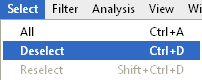
Final
Berikut gambar final yang kita dapatkan dari tutorial diatas
Semoga bermanfaat dan berguna bagi yang sedang memahami Adobe Photoshop.
Demikianlah tutorial photoshop kali ini, Kritik, pesan, saran silahkan isi komentar dibawah ini!.