 Tutorial kali, saya akan berbagi pengalaman saya yang sering saya gunakan jika saya mendapatkan tugas dan atau sebagainya dalam bentuk print out, seperti sebuah makalah, kliping dan atau sebagainya, di sini kita akan belajar bagaimana membuat sebuah cover yang simple dengan program Adobe Photoshop.
Tutorial kali, saya akan berbagi pengalaman saya yang sering saya gunakan jika saya mendapatkan tugas dan atau sebagainya dalam bentuk print out, seperti sebuah makalah, kliping dan atau sebagainya, di sini kita akan belajar bagaimana membuat sebuah cover yang simple dengan program Adobe Photoshop.Hasil dari tutorial dibawah ini dapat anda download di bawah postingan ini yang berbentuk .psd semoga bermanfaat.
Langkah 1
Buka photoshop disini saya menggunakan Adobe Photoshop CS3, buat file baru dengan ukuran A4

langkah 2
klik 2x pada layer yang terkunci
setelah kuncinya terbuka, masukkan layer style dengan mengklik layer tersebut lagi sebanyak 2x, isikan layer stylenya seperti berikut

Langkah 3
untuk backgroundya sudah selesai, simpelkan? mari kita lanjutkan,. Sekarang saatnya kita mengisi kata-kata atau teks untuk cover kita. Enggak mungkin kan kalau sebuah Cover itu tanpa teks

Langkah 4
Langkah selanjutnya yakni memberikan efek layer style pada teks utama, misalnya judul diatas, layer stylenya dapat anda lihat seperti gambar berikut


Langkah 5
Hasil dari layer style tersebut dapat anda lihat seperti berikut.
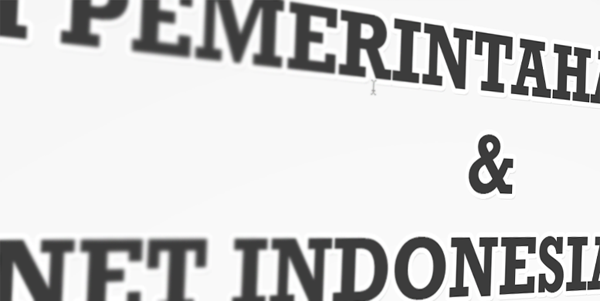
Tambahkan juga layer style pada tiap-tiap teks yang ada pada cover sesuai selera anda.
Langkah 6
Tambahkan juga brush Garuda pancasila (Jika perlu) seperti setidaknya seperti gambar berikut ini dan pastikan anda membuatnya/membrushnya di layer baru. Anda bisa mendownload brush photoshop garuda pancasila pada postingan sebelumnya.

Demikianlah tutorial kali ini,, semoga cover anda bisa lebih baik dan bisa terlihat lebih elegan. Download gambar hasil desainnya dibawah ini














