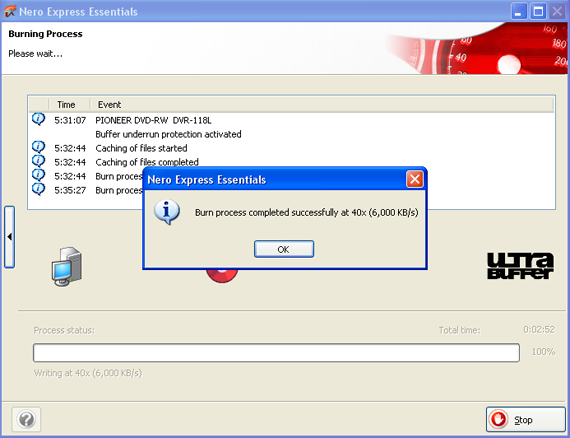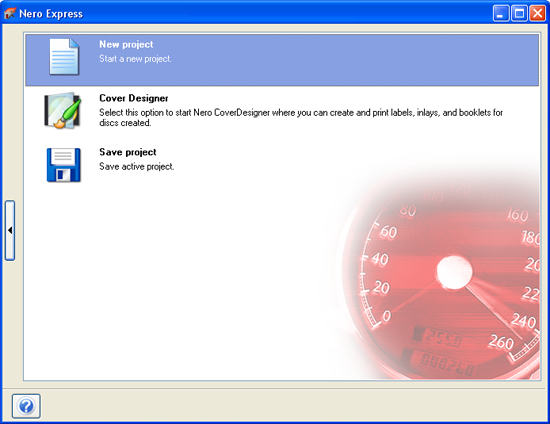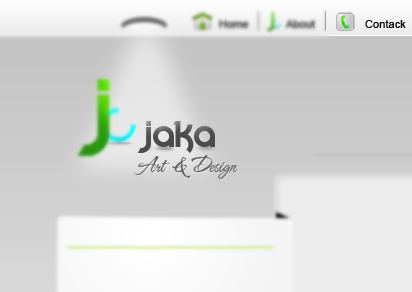Postingan pertama dibulan Ramadhan, sebelum itu, saya Jaka Zulham ingin mengucapkan Selamat menunaikan ibadah puasa bagi yang mengerjakannya, semoga semua amal ibadah dibulan yang suci ini diterima disisi Allah SWT, Aminn Ya Rabbal ?Alamin..
Postingan pertama dibulan Ramadhan, sebelum itu, saya Jaka Zulham ingin mengucapkan Selamat menunaikan ibadah puasa bagi yang mengerjakannya, semoga semua amal ibadah dibulan yang suci ini diterima disisi Allah SWT, Aminn Ya Rabbal ?Alamin..Pada postingan kali ini, kita akan membuat sebuah Foto effek own retro yang sedang berkembang dijagat raya ini. Foto hasil manipulasi terlihat lebih tua dengan warna yang melenceng, tapi entah mengapa ya saat ini lagi trendnya? Entahlah dari pada memikirkan hal yang tak jelas itu (padalah saya juga suka effek ini)
Langkah 1
Buka foto yang ingin anda manipulasi effek own retronya dengan cara klik file > Open (Ctrl+O), berhubung postingan ini saya posting pada bulan ramadhan, pastinya saya harus memakai foto yang sopan, contohnya foto-foto heroid SMK Lhokseumawe dibawah ini

Langkah 2
Untuk penyelamatan utama gambar asli kita, tekan CTRL + J pada keyboard untuk menduplicate layer tersebut. sehingga terdapat 2 layer, yakni layer ?Background? dan layer ?Layer 1?

Langkah 3
dalam keadaan ?Layer 1? terpilih, pilih layer > New Adjustment Layer > Curves? > OK, setting curves Channel ke RGB dan seperti gambar berikut

Ubah Channel RGB Menjadi Red
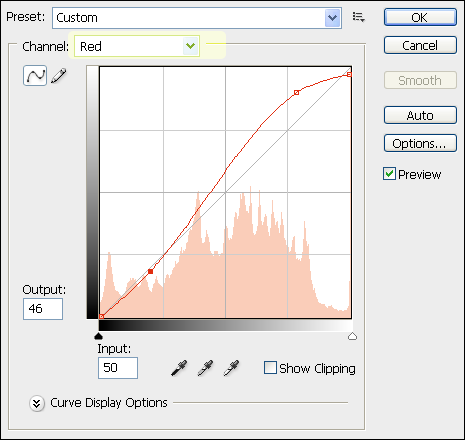
Ubah Channel Red menjadi Green

Terakhir ubah Channel Green menjadi blue
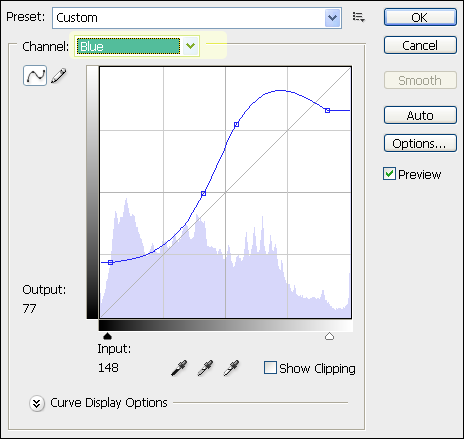
Sehingga hasilnya dapat anda lihat seperti berikut

Untuk pengeditan diatas, Kurva anda tidak harus sama dengan punya saya, karena berbeda foto berbeda juga cara pengeditannya, tapi untuk hasilnya haruslah sedikit kelihatan jadulnya seperti gambar diatas.
Langkah 4
Buat layer baru (CTRL + SHIFT + ALT + N) dan isi warna layer tersebut dengan Paint bucked tool berwarna magenta #ff0173, lalu, ubah opacitynya menjadi 22%. Berikut illustrasinya
 dan ubah mode layer dari ?Normal? Menjadi ?Soft Light?
dan ubah mode layer dari ?Normal? Menjadi ?Soft Light?Langkah 5
Duplicate layer 1, lalu beri effek gaussian blur seperti berikut

Langkah 6
masih pada layer yang sama, beri sedikit warna bercak merah
 atur opacity layer tersebut dan hasilnya
atur opacity layer tersebut dan hasilnya
Langkah 7
Buat layer baru diatas semua layer, ubah warna foreground menjadi hitam dan setting hardness brush menjadi 0%. dan fill seperti gambar berikut

Langkah 8
Buat layer baru lagi diatas semua layer, dan isi sedikit warna putih dengan brush tool
 putih tersebut berguna menjadi lightnya foto tersebut, turunkan sedikit opacitynya sehingga hasil finallnya seperti gambar dibawah ini
putih tersebut berguna menjadi lightnya foto tersebut, turunkan sedikit opacitynya sehingga hasil finallnya seperti gambar dibawah ini
Demikian Postingan Jaka pada tutorial kali ini. semoga bermanfaat, untuk Pertanyaan, kritik dan saran silahkan penuhi kotak komentar dibawah ini.

Bagikan postingan diatas dengan teman teman anda melalui twitter di tombol tweets diatas, atau jadilah Pembaca setia jaka zulham dengan mensubscribe melalui umpan email atau RSS.